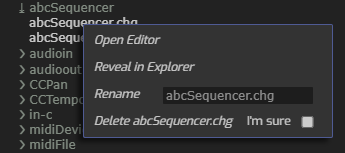/ Interface / Workspace Panel
ChucK VM Panel . Workspace Panel
Code Editor . Graph Editor . Grid Editor
Image Editor . SoundPlayer
Log Panel . Graphical Plots
Wherein we present the workspace panel interface.
The Workspace Panel is a built-in file navigator focused exclusively on your Fiddle workspace. It is intended to accelerate common filesystem tasks, especially selecting asset files for editing or referencing. For more advanced filesystem management tasks, there's a call-out to your operating system Finder/Explorer.
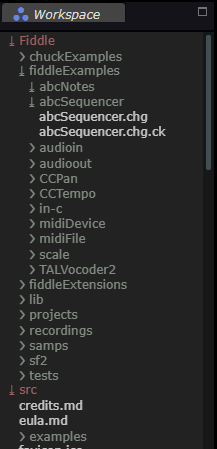
What's in your Workspace?
As described elsewhere, your Fiddle workspace is
a collection of assets used to produce one or more musical productions.
Since shifting attention between graphs and scripts is a very common operation you
may choose to have the Workspace Panel visible most of the time. But when
you need to focus on other things, fear not, its visibility is
easily toggled via the F1 hotkey in the Fiddle Menubar.

At right we see a view of "typical" workspace. As is common with many
tree-view interfaces, subdirectories are opened and closed by clicking
on the > or ⤓. And if you hold down the Alt/Option key while clicking
you'll get open-all or close-all which affects all sub-directories.
A workspace is comprised of a primary workspace directory as well as optional
subsidiary directories. These are highlighted and can be hovered to
view associated filesystem paths.
Click To Edit or View
The most common workspace operation is to select a file for viewing or editing. When you click on a file, the workspace panel attempts to display the file contents in a file-type-specific manner.
.chgfiles - open the Graph Editor.ck,.abc(and many other text-type) files - open the Code Editor.wavfiles - open the Sound Player
To display a file we find and raise a tab already containing your file. If not present we open an editor viewing session its own tab as shown here:

Tab cues:
- an icon to indicate the session type (eg Code Editor, Graph Editor, etc).
- a highlighted tab means it's the one on display (here, in-c.chg).
*means a file that has been changed and not yet saved.- files with italicized names are deemed reusable. When you click
on a file we send its contents to an existing reusable session associated
with the requisite editor. If none are found, we create a new tab in
the current active panel area, indicated with a non-black but still-dark bgd.
Under some conditions there may not be an active panel in which case you
may see this:
 This is easily resolved by clicking on an empty tab region in your favorite
panel. More details on Flexible Layouts can be found here.
This is easily resolved by clicking on an empty tab region in your favorite
panel. More details on Flexible Layouts can be found here. - files without italicized names are said to be anchored. You can anchor a file either by double-clicking on its name in the workspace or in its tab. This causes the tab name to revert to non-italized and signals that you'd like that file to persist until you close it's tab manually.
Drag + Drop Features
A limited set of drag-drop features are available within the workspace panel.
Things you can do:
- move files and folders from one place to another within your workspace.
- drag files into a Fiddle editor field or parameter. The result depends on the drop-zone and is usually a filename in either workspace-relative or full-path format.
- drop external folders into the workspace. This will add the folder as a secondary directory.
Things you cannot do:
- drop files or __folders__from outside the workspace panel.
The Workspace Context Menu
This example workspace has three workspace directories and they are indicated by
their coloration. The first of these three directories is always present
and referred to as the workspace. Additional directories are optional
and can be added and removed by a context menu accessible by right-clicking.
Here is the menu you see when clicking on an empty area:

Additional folders are useful in bringing "far-away" filesystem
locations and their assets to your fingertips. You can inspect the Workspace
directories fully-qualified locations by hovering over them with
your mouse-pointer. Incidentally, this trick also works for the tabs associated
with currently opened files.
At times it's possible that your workspace view can get out of sync with
reality. To bring the view back in sync, just right-click on the Refresh
option, either at the global or at the subdirectory level. If you have
a gigantic collection of assets it's recommended to isolate your refresh
requests to a subdirectory since the refresh operation can take multiple
seconds to complete.
The Directory Context Menu
Here's the context menu variant you'll see when right-clicking on a
subdirectory. When entering a name for a file or a folder, be sure
to press enter/return to trigger your change.
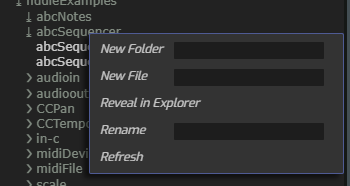
The File Context Menu
Here's the context menu variant you'll see when right-clicking on a
file. Note that to delete a file you'll need to press the I'm sure
button (this minimizes clicks and accidental deletions).