/ Examples / Getting Started
NoteStreams .. Instruments
Filters .. Effects .. LiCK Effects
Plot .. Utility .. Pure ChucK
Wherein we provide the short and sweet path to Fiddlin'.
If this is not the example you're looking for, perhaps you'd like to peruse the ChucK Tutorial?.
Right-click to copy examples to your workspace, then Fiddle Freely.
The Blank Canvas
The creator's conundrum has always been: how do I start? Well, in the context of Fiddle, we've got an answer for you.

Out of box, Fiddle starts up with a default configuration of panels. Our focus
is to get Fiddlin' fast and this amounts to converting the untitled blank
canvas into one with a title and some content.
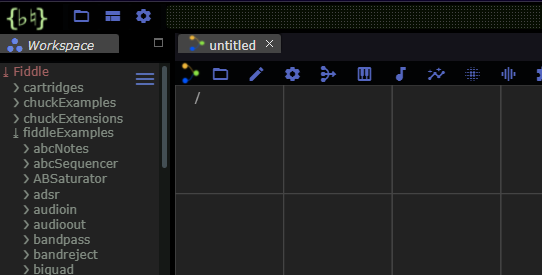
The first step in our journey is to produce a collection of nodes that represent the core of sound-making in Fiddle. So our first step is to select a musical instrument. In the image above, we see two sets of horizontally distributed blue icons. At the top left is the Fiddle Menubar. The second menubar is a component of the Graph Editor and it's the one we'll use now.
Instrument Node and Support
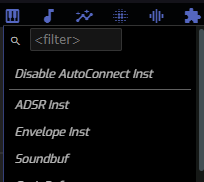 Clicking on a menubar icon reveals its menu
and since we're intending to select an instrument, we'll press the button
with the piano-keys icon. Fiddle comes with scores of instruments and to
facilitate the process of selecting one, we can type into the filter to
reduce the size of the list.
Clicking on a menubar icon reveals its menu
and since we're intending to select an instrument, we'll press the button
with the piano-keys icon. Fiddle comes with scores of instruments and to
facilitate the process of selecting one, we can type into the filter to
reduce the size of the list.
In this example, we'll select the DexedInst instrument. This instrument is
based on the popular Dexed VST3 Plugin that
accurately simulates the legendary Yamaha DX7
synthesizer.
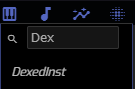
Once we've narrowed down the range of choices, clicking on DexedInst produces
the 3 nodes we see below. If you only see a single node, then the
AutoConnect Inst feature must have been disabled. You can either re-enable
it with as shown above, right or further practice your node-creation skills by
creating a Player and a Channel node manually.
Here's the result.

Streams of Notes
If we were to try to play this session now we'd end up with a lot of silence.
This is because we haven't provided any material to Player0 to play. We
need some Notes and the simplest pattern of notes is produced by the Scale
node. In this example we first create a Scale node via the menu with the note
icon. Next we connect the Scale's Notes output (on its right) to the Player0's
Notes input (on its left) by dragging the mouse from the Scale's Notes
output port (the white circle) to the Player's Notes input port.
The result below indicates connections via the faint blue lines between
ports.
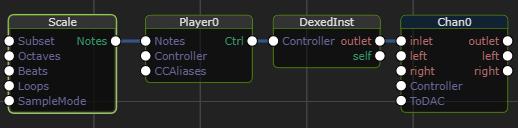
 And that's it! To hear the current state of our creation, right-click over
the canvas to review the menu at right. Selecting
And that's it! To hear the current state of our creation, right-click over
the canvas to review the menu at right. Selecting ChucK it! (clear) (or
hitting the c-hotkey when the canvas has focus) causes the state of your
composition to be sent to ChucK.
You should see activity in the ChucK VM Panel. You should also hear the simple scale played by the Dexed instrument.
At this point, we should save our work. You can find the typical Save As..
option in the File menu. Usually you save your work somewhere below the
current Fiddle workspace as viewed and controlled by the
Workspace Panel.
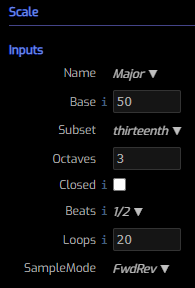 So now that we've got the skeleton of a creation, it's time to start Fiddling.
So now that we've got the skeleton of a creation, it's time to start Fiddling.
First, lets make our scale more interesting. If you double-click on the
Scale node you'll see its node inspector panel appear. Here are some
settings used in this example. With this panel visible, go ahead and
ChucK It! again (and again, etc). Now while ChucK is running, go ahead and
Fiddle with some of Scale's parameters. It's possible that the composition
will naturally come to an end (after Loops worth of the scale).
We'll leave it to you to learn more about the inner workings of the Scale node.
Just Keep Fiddlin'
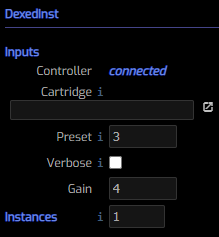
Let's now move our attention to DexedInst. This instrument has 32
built-in presets hat capture the range of possibilities that the DX7 offers.
While your scale is running, you can manually select a different Preset.
If you enable the Verbose parameter, the preset name will appear in the
Log Panel.
Make sure to try preset 24! Or was that a dream?
So far we've ignored the Cartridge parameter entirely. Turns out this
instrument accepts DX7 cartridge files (file extension .syx) and these are
widely available on the internet. Each .syx file contains 32 presets and
so you can quickly expand the instrument's range by downloading more cartridges.
See here
for some examples.
Fiddle More
At this point, assuming all went well, you are now a successful Fiddler.
Hopefully your appetite for Fiddling has only been whetted. There are a
vast number of topics covered in this documentation. All our
examples include one or more .chg files and
these can be copied to your Fiddle workspace by right-clicking.
Here are some ideas for further Fiddling, left as an exercise for the reader.
- Add some audio effects like reverb, chorus or echo.
- Automate the preset parameter to automatically try all values. There may even be a working example for a different instrument node.